unViciomás | Fecha: Miércoles, 05/01/2011, 1:36 AM | Link del Mensaje # 1 ← |
 Oficial  STATUS: Offline |  POSTS: POSTS:
 PREMIOS: PREMIOS:  REPUTACIÓN: REPUTACIÓN: |
TIENDA ONLINE. TUTORIAL DE LA COSA

Aquí quiero tratar de explicar lo esencial del nuevo módulo que apareción en sus Paneles de Control: “Tienda online”. Seguro estoy de que muchos de Uds tienen ganas ya de ir utilizando el módulo, comprar/vender productos y cobrar lana. Así que, que Dios me ayude. Comencemos.
Primero tenemos que activar el módulo. Hacemos clic en “Inactivos” y vemos los módulos que todavía no están activados:
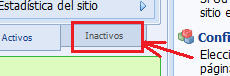 – > – >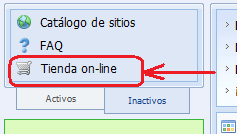
Al terminar de crear el módulo, se nos aparece un anuncio. Aquí hemos de introducir el código de activación (se compone de unas cuantas decenas de caracteres):
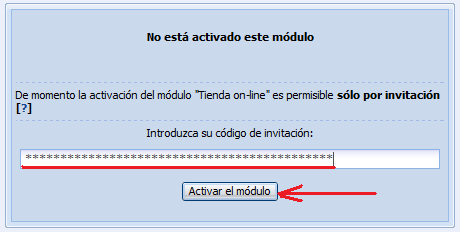
Y como resultado tenemos un módulo activado:
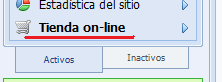
¡Uf! ¡Me he cansado ya de ir escribiendo tanto! Y ahora lo más importante e interesante

------------------------------------------------------------------------------------------------------------------------------------------- ------------------
Inicio » Tienda online » Configuraciones del módulo

1. Se determina el número de productos que se expondrá en una página en la categoría, los demás productos se transfieren a otra página.
2. Bueno, aquí todito está bien claro. Con el valor configurado – 2. Con el valor de 3 – los materiales se expondrá respectivamente en forma de 3 columnas, valor equivale a 4 – 4 columnas etc. (este es puro ejemplo pa’que tengan idea acerca de esta opción, no más).
3. Aquí se configura el ancho de cada columna. El tamaño se define en Px. Si en el punto anterior se especifica “Auto”, el número de columnas se determinará según su ancho, o sea, a base del principio “cuanto quepa”.
4. En el screenshot se muestra qué es el divisor.

5. Al activar esta opción, los usuarios podrán escribir sus comentarios en la página del material.
6. Es una especie del sistema de descuentos: un usuario que ha comprado un o varios productos para una cierta suma, podrá comprar los productos posteriores con un descuento ya.
7. Es una matriz que determina la siguiente cosa: después de qué suma y qué descuento será válida, o sea, p.e.: después de comprar productos para 50$, para las compras posteriores se prevé un descuento. La configuración del valor de la matriz se activa al hacer clic sobre esta palabra.

8. Iconos de las imágenes hay sólo a condición de que un producto tenga varias imágenes. Se exponen éstas en la página del material bajo la imagen principal.
9. La imagen de un producto se reducirá hasta este tamaño y se expondrá en las páginas del módulo.
10. Si elegimos “Insertar” – la imagen se reducirá proporcionalmente; en caso de “Recortar” la imagen será cortada hasta las dimensiones indicadas sin reducción.
11. Si una imagen contiene los sectores transparentes, mediante esa opción puedes configurar el color de estos sectores después de la reducción de la imagen. Es útil la opción: supongamos que el fondo de tu sitio es gris, en la opción eliges el color que también es gris. En resultado obtienes una vista previa de la imagen como si fuera ésta fuera transparente.
12. a condición de activada esta opción, podrás decidir y configurar el tamaño hasta el cual se reducirán las imágenes demasiado grandes.
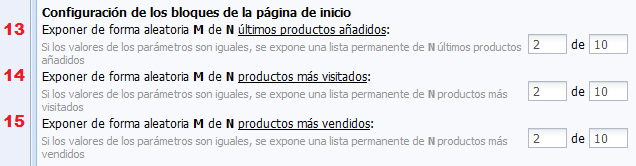
13., 14., 15. En este caso N y M – son 2 y 10, si N equivale a M, el valor de N y M determinarán el número de materiales a estar expuestos en la lista de últimos productos añadidos (Novedades), sin la selección del producto de forma aleatoria, o sea, en el primer puesto está recién añadido producto, en el segundo puesto – el producto que se ha añadidos después del primer producto etc. Si N no equivale a M, los materiales se expondrán de forma aleatoria, N – es el número de materiales expuestos, M determina el número de materiales recién añadidos que se expondrán de forma aleatoria, o sea, si hay 2 de 10, se expondrán 2 materiales y durante la actualización de la página éstas se reemplazarán por cualquieras otros 2 de los 10 recién añadidos.
Para los puntos 14 y 15 la cosa será la misma.
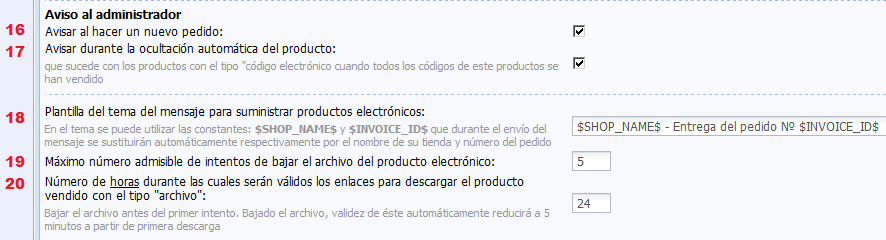
16., 17. Los avisos (notificaciones) van a llegar a tu e-mail que has escrito en las configuraciones generales.
18.Esta plantilla es el tema del mensaje que va llegar al e-mail del usuario que ha comprado un producto. $SHOP_NAME$ es el nombre del módulo “tienda online”, se modifica aquí mismo, en las configuraciones del módulo (campo #1).
19.Ahora tenemos el valor “5” que quiere decir lo siguiente: el producto puede estar bajado por 5 personas de diferentes direcciones IP.
20. Aquí tenemos el valor “24”: un comprador puede bajar bajar un producto-archivo a lo largo de 24 horas. Después de bajar el archivo, el enlace será válida (efectiva) 5 minutos más. (CONTINUARÁ)
AYUDA A LA PAGINA, REGISTRATE!!  Un Vicio Mas - File Sharing Un Vicio Mas - File Sharing
|
| Compartir en: | | | |
| |

 MP
MP( )
MP
MP( )



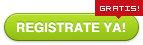


 MP
MP( )
MP
MP( )



