Consejos y trucos para acelerar Windows 7.
(Al final de la entrada tienes el manual en PDF e ilustrado con imágenes para una mayor comprensión)
Cambio Rápido de Ventanas.
Cuando maximizamos o minimizamos una ventana en Windows 7, se hace con serie de efectos y animaciones que podemos desactivar y conseguir un mayor rendimiento del sistema.
Cómo se hace:
- Vamos a inicio y escribimos SystemPropertiesPerformance y pulsamos “intro”.
- Seleccionar la pestaña Efectos visuales.
- Desactivar la opción Animar las ventanas al minimizar y maximizar. Después pulsa sobre “Aplicar”
Si no te importan nada los efectos visuales, siempre puedes elegir la opción de ajustar para obtener el mejor rendimiento.
Acelerar el Arranque.
Windows solo utiliza un núcleo de nuestro procesador para iniciar, si contamos con un procesador de más de un núcleo podemos sacarle provecho a esto:
- Vamos Inicio, escribimos Msconfig y pulsamos Enter
- Seleccionamos la pestaña Arranque y dentro de ésta Opciones Avanzadas. Aquí, en Numero de Procesadores ponemos el número de núcleos de nuestro procesador (2, 4, 6…). NOTA: Si tu ordenador es de 1 sólo núcleo, no hagas esto porque te dará pantallazos azules.
Elimina las fuentes que no utilizas
Las fuentes o tipos de letra (TrueType) utilizan recursos del sistema. Por ello es recomendable utilizar sólo las fuentes que se necesitan.
- Vamos a Inicio, abrimos el Panel de Control, seleccionamos Apariencia y Personalización y buscamos la carpeta Fonts (o fuentes)
- Abrimos la Fuentes, hacemos una copia de seguridad y borramos las que no usamos. Para hacer la copia de seguridad seleccionas la fuente y la arrastras a una carpeta. Para eliminarlas basta con pulsar el botón eliminar.
Acelerar el apagado
Pasos a seguir:
- Vamos a Inicio, escribimos Regedit y pulsamos Intro.
- Se abrirá el registro de Windows. Tenemos que seguir esta ruta: HKEY_LOCAL_MACHINE>SYSTEM>CurrentControlSet>Control. Una vez hemos llegado a Control, seleccionamos con el botón derecho WaitToKillServiceTimeOut y le damos a modificar.
- El valor que sale por defecto es 12000 (12 segundos). Lo puedes modificar y poner el mínimo que quieres. (Por ejemplo 3000)
Desactivar el índice de búsquedas o indexado
Esto lo puedes hacer, siempre y cuando sepas donde están tus documentos y archivos que utilizas, y si no usas la función de buscar.
Para ello:
- Abrimos Inicio, escribimos services.msc y pulsamos enter.
- Se abrirá la pantalla de servicios de Windows. Buscamos el servicio Windows Search , damos click derecho y pulsamos sobre detener. ( En el caso de querer habilitarlo seguimos el mismo proceso y pulsamos sobre iniciar)
Acelera la barra de tareas
- Pulsamos sobre Inicio, escribimos regedit y pulsamos enter
- Buscamos esta entrada:
HKEY_CURRENT_USER>Software>Microsoft>Windows> CurrentVersion>Explorer>Advanced
En cualquier espacio en blanco hacemos click derecho y seleccionamos Nuevo > Valor de DWORD y le ponemos el nombre ThumbnailLivePreviewHoverTime.
Después hacemos click derecho sobre esta nueva entrada, seleccionamos Modificar > Base > Decimal. Y por último ponemos un número en milisegundos, por ejemplo 200.
Desactiva sonidos del sistema
Si no necesitas los sonidos de Windows, puedes desactivarlos.
- Vamos a inicio, escribimos mmsys.cpl y pulsamos Intro.
- En la pestaña de sonidos hay un menú llamado combinación de sonidos donde elegiremos sin sonidos y pulsaremos sobre Aceptar.
Quitar programas de inicio
Cuantos más programas se inicien con Windows, mas tardar en iniciar. Debemos seleccionar cuales queremos que se inicien.
- Vamos a Inicio, escribimos msconfig y pulsamos Intro.
- En la pestaña de inicio podemos destildar los programas que no deseemos que se inicien.
Cuidado con los que quitas. Podrías provocar un mal funcionamiento del sistema.
Puedes volver a poner los programas para que se inicien de la misma forma.
Deshabilita Aero en Windows
El Aero sirve para mejorar la apariencia de nuestro Windows, así que si no te importa las ventanitas transparentes, suavizados, ect… puedes desactivarlo.
- Hacemos click derecho sobre cualquier parte del escritorio y pulsamos en Personalizar.
- Ahora seleccionamos Personalización.
- En la pestaña color de ventana desactivamos la opción habilitar transparencias.
Deshabilitar servicios innecesarios
ESTA OPCIÓN ES SÓLO PARA EXPERTOS
Muchos servicios ocupan recursos y probablemente no los utilizas. Para deshabilitarlos:
- Vamos a Inicio, escribimos services.msc y pulsamos Intro.
- Después buscamos el servicio que no necesitamos, pulsamos con el botón derecho del ratón en el podremos elegir si queremos que se inicie con Windows o detenerlo.
Aquí os dejo una lista de servicios que se pueden deshabilitar. ( Y al final de la entrada hay una descarga que contiene un par de .bat para que lo hagas automáticamente)
- Windows Search (WSearch): Indexa archivos, correo electrónico y otro tipo de contenido para agilizar las búsquedas.
- Servicio de uso compartido de red del Reproductor de Windows Media (WMPNetworkSvc): Comparte las bibliotecas del Reproductor de Windows Media con otros dispositivos multimedia y reproductores en red.
- Captura SNMP (SNMPTRAP): Recibe mensajes del protocolo SNMP (Servicio de Protocolo simple de administración de redes) y los retransmite a los programas de administración de SNMP que se estén ejecutando en el equipo.
- Directiva de extracción de tarjetas inteligentes (SCPolicySvc): Permite configurar el sistema para bloquear el escritorio del usuario al quitar la tarjeta inteligente.
- Tarjeta inteligente (SCardSvr): Administra el acceso a tarjetas inteligentes leídas por el equipo.
- Registro remoto (RemoteRegistry): Permite modificar el registro a usuarios remotos.
- Ubicador de llamada a procedimiento remoto (RpcLocator): Utilizado para RPC en versiones anteriores de Windows. Actualmente sólo está presente por motivos de compatibilidad.
- Parental Controls (WPCSvc): Utilizado para el control parental en Windows Vista. Se mantiene sólo por motivos de compatibilidad.
- Archivos sin conexión (CscService): Realiza actividades de mantenimiento en la caché de archivos sin conexión, responde a eventos de inicio y cierre de sesión del usuario, implementa la información interna de la API pública y procesa eventos interesantes para los interesados en las actividades de archivos sin conexión y los cambios de estado de la caché.
- Agente de Protección de acceso a redes (napagent): Administra información de los equipos de una red para garantizar que tengan el software y la configuración dictadas por directivas de mantenimiento. No es necesario para una red de un hogar.
- Net Logon (Netlogon): Mantiene un canal seguro entre el equipo y el controlador de dominio para autenticar usuarios y servicios. No es necesario para una red de un hogar.
- Servicio del iniciador iSCSI de Microsoft (MSiSCSI): Administra las sesiones SCSI de Internet (iSCSI) de este equipo a los dispositivos iSCSI remotos.
- Aplicación auxiliar IP (iphlpsvc): Proporciona conectividad de túnel mediante tecnologías de transición IPv6 (6to4, ISATAP, Proxy de puerto y Teredo) e IP-HTTPS. La mayoría de los ISP no utilizan ninguno de los dos.
- Cliente de seguimiento de vínculos distribuidos (TrkWks): Mantiene los vínculos entre archivos NTFS dentro de un equipo o entre equipos de una red. Se puede desactivar si no utilizas enlaces simbólicos en Windows.
- Propagación de certificados (CertPropSvc): Copia los certificados de usuario y certificados raíz de tarjetas inteligentes en el almacén de certificados del usuario actual, detecta la inserción de una tarjeta inteligente en un lector de tarjetas inteligentes y, si es necesario, instala el minicontrolador Plug and Play para tarjetas inteligentes.
- BranchCache (PeerDistSvc): Este servicio almacena en caché el contenido de la red de los sistemas del mismo nivel de la subred local. Es un servicio pensado para redes corporativas.
- Servicio de compatibilidad con Bluetooth (bthserv): Permite la detección y asociación de dispositivos Bluetooth remotos. Se puede desactivar si no vas a utilizar dispositivos Bluetooth.
- Servicio de detección automática de proxy web WinHTTP (WinHttpAutoProxySvc) para descubrir el proxy que utiliza la red.
- Administración remota de Windows (WinRM).
- Servicio Informe de errores de Windows (WerSvc), para enviar los informes de error a Microsoft.
- Sistema de color de Windows (WcsPlugInService), necesario para el uso de perfiles de color.
- Servicio de puerta de enlace de nivel de aplicación (ALG), necesario para utilizar la función de Conexión compartida a Internet (ICS).
- Servicio Cifrado de unidad BitLocker (BDESVC), para cifrar discos duros.
- Sistema de cifrado de archivos (EFS), para almacenar archivos cifrados en particiones NTFS.
- Fax (Fax).
- Acceso a dispositivo de interfaz humana (hidserv), para el uso de botones de acceso directo predefinidos en algunos teclados, controles remotos y otros dispositivos multimedia.
- Configuración de Escritorio remoto (SessionEnv).
- Servicios de Escritorio remoto (TermService).
- Redirector de puerto en modo usuario de Servicios de Escritorio remoto (UmRdpService).
- Servicio de entrada de Tablet PC (TabletInputService).
- Servicio biométrico de Windows (WbioSrvc).
Pincha aquí y decárgate los *.bat para deshabilitar automáticamente los servicio.
Para descargarte el manual Pincha AQUÍ

 MP
MP( )
MP
MP( )



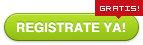


 MP
MP( )
MP
MP( )



